ThinkPad T460sのキーボードは使いやすいのか?
ThinkPadというと、使用感に定評のあるキーボードやトラックポイントを思い浮かべる方も少なくないと思いますが、
私自身もThinkPadを使い続ける理由の一つに、ThinkPadならではのキーボードやトラックポイントなどデバイスの使いやすさがあげられます。
現在のThinkPadに搭載されているキーボードは 昔の7段配列のキーボードとは違い、今風な6段配列になりさらにキーの配置が変更されたり、廃止されてしまったキーも存在しており、 未だに7段が良かったという声もたまに耳に入ってきたりもするのですが、個人的には今現在のキー配列・機能がベストではと思っています。 トラックポイント周りのデバイスについても、一時期クリックパッド(タッチパッド)上のボタンが全てパッドに一体化されてしまったりと、迷走(?)しているように思えた時もあったのですが、 現行モデルでは、以前からあった使いやすいクリックパッドに戻されるなど事なきを得ています。 途中いろいろありはしたものの、フィードバックが素早い所はさすがです。 ビジネスモデルであるため優先されるのは企業の声ですが、一定数以上使いづらいという声があったら、次の機会には指摘のあった点が改善されている印象であり、 個人ユーザーにとってもThinkPadを使い続けるメリットと安心感は大きいです。 今回の ThinkPad T460sにも、そういった評価の高いキーボードやトラックポイントなどが搭載されており、操作性に拘りがあるユーザーであっても安心して利用できると思います。 ThinkPad T460sのキーボードやトラックポイントをチェック
ThinkPad T460sのキーボードや、トラックポイント等のデバイスをチェックします。

ThinkPad T460sのキーボードです。 6段配列でアイソレーション型のキーを採用。テンキーはなく、キーピッチにはゆとりがあり指を置きやすいです。 キーボードの使い勝手にある程度こだわりがある人なら、見ただけで使いやすそうだと分かるのではないでしょうか。 FnやCtrlの配置、またPrtScなど一部キーの配置がやや特殊ではあるのですが、EnterやDelete等のよく利用するキーはサイズが大きく、 またカーソルキーの位置が2分の1段下がっている部分など、細かい配慮があります。(昔キーボードに搭載されていたキーが一部廃止されている事、またPrtScの特殊な配置は意図してのものです) 加えて打鍵感もとても良いです。 T460sは薄型のマシンですが、薄型ノートのキーボードにありがちなキー打鍵時の底付き感(衝撃とでもいうのか)があまり気にならず、 スムーズな指運びが行えるようになっています。 キーボードの使い勝手は慣れも大きいと思うのですが、 私は一日中キーを打ち続けている事が多いため、キーの配置やサイズが指に合わなかったり変わっていたり、打鍵感が良くないと手首や指がとても疲れてしまいます。 たまに使うのなら何でもよいのかもしれませんが、仕事柄など、キーボードの使い勝手に拘る方には非常にお勧めできるキーボードです。 
ホワイトカラーのバックライトを内蔵しています。 若干の違いですが、ライトの強弱を調整可能です。 
赤いトラックポイントと、クリックパッドと呼ばれるThinkPadのタッチパッド。 クリックパッドの上部にある3ボタンは、トラックポイントと併用して操作を行うためのボタンですが、普通にクリックボタンとしても利用できます。 キーボードが使いやすいから ThinkPadを使っているという方は少なくないですが、 トラックポイントに替わるものがないからThinkPadを使っている、という方も決して少なくはないと思います。操作系のデバイスに関してはThinkPadは最強ですね。 ちなみに、トラックポイントをこれまでに一度も使った事がないという方が使ったとしたら、最初は慣れないために使いにくいと感じるかもしれません。 ですが、ふとした時に、これもしかしてすごく使いやすいかも・・なんて気づいてしまうのです。私がそうでしたから・・。 カーソル操作を行う場合に、マウスだといちいちキーボードから手を離さなくてはならないのですが、 トラックポイントだとホームポジションから離れずにマウスと同じような操作を行えるため、長い目で見ると時間と労力の短縮になります。 膝の上にマシンをおいて、キーボード入力やカーソル操作を行うような場合にも、非常に便利なんです。 今は使いにくいと感じる方も、まずは操作に慣れるまでしばらく使ってみてから、使いやすいかそうでないか判断してもらいたいなあと思います。 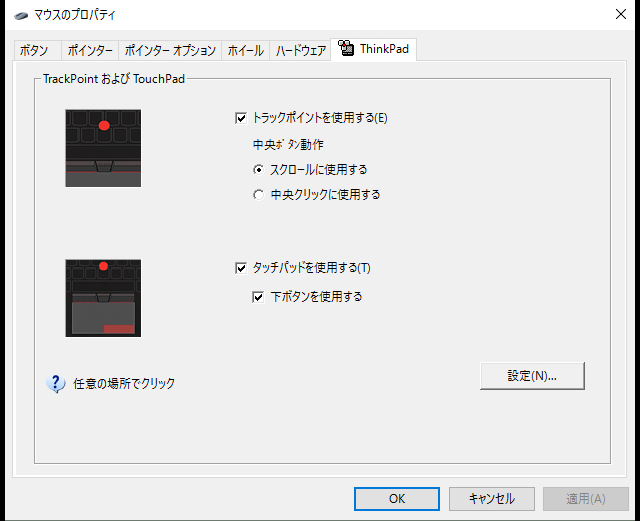
タッチパッドやマウスの設定を行う「マウスのプロパティ」には、一般的な設定の他、ThinkPadデバイス用の設定が用意されています。 トラックポイントやクリックパッドの有効無効に加え、ボタン機能の設定や、感度の微調整などを行う事が可能です。 私はトラックポイントの操作速度はやや速めが好みであるため、新しいThinkPadを手に入れたらまずここを設定します。 ThinkPad T460sにはタッチ式の指紋センサーが採用されている
ThinkPad T460sでは、オプションで指紋センサーを追加する事ができるようになっているのですが、、
今回のモデルよりセンサーがタッチ式に変更されました。
以前までは、指をスライドさせて指紋を読み込ませる「スワイプ」式を採用しており、それはそれで便利ではあったのですが、 T460sのタッチ式指紋センサーでは、よりストレスのない指紋認証が可能となりました。 スワイプ式のセンサーをお使いの方は経験あるかと思いますが、 PCの前を少し離れるたびに画面ロックがかかるような設定にしていると、ロックを解除するたびに指紋を読み込ませなくてはならず、 その摩擦の動作が結構ストレスになってきます。(中々読み込んでくれない時もありますし) 私のように自宅で仕事をしているのなら、ロック時間を長くすればよいだけの事ですが、 外出先で仕事をするような場合だと、できるだけセキュリティを考えた設定にしておきたいですよね。 タッチ式のセンサーも、スワイプ式と同じように指を置く動作自体は必要ですが、軽く触れるだけでロックを解除できること、また指を置く方向を気にしなくても良いため手軽です。 
ThinkPad T460sのタッチ式指紋センサー。 指先を置けるようなサイズとなっています。 Windows 10では Windows Helloという標準機能を利用し、指紋による認証を行う事ができます。 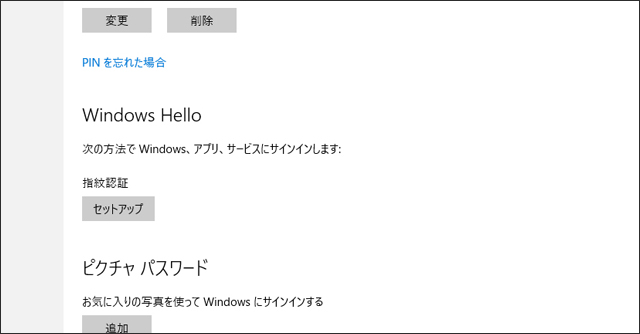
Windows Helloの設定は、設定 → アカウント → サインインオプションと言う項目より行えます。 ちなみに、Windows Helloの設定を行うには、まずPINの登録を行わなくてはなりません。 PINの登録を行う前にはWindowsパスワードの設定が必要です。画面に書かれているのでわかります。順にやっていきましょう。
ThinkPad T460sの指紋センサーはオプションであるため、使わないのなら無理に浸ける必要はありませんが、
安いオプションである事、また後から追加はできないため、使うか使わないかわからないというのなら追加しておいた方が良いでしょう。
【ThinkPad T460sの関連記事】
・ThinkPad T460sを買った理由 ・ThinkPad T460sを買う 構成選択の仕方・コツを解説 ・ThinkPad T460sに米沢生産モデルが登場! 米沢生産のメリットは? ・ThinkPad T460sのバッテリの持ちは?駆動時間を測定 ・T460sでベンチマーク!その結果は? ・WQHD(2560×1440)液晶の品質・色域チェック |



